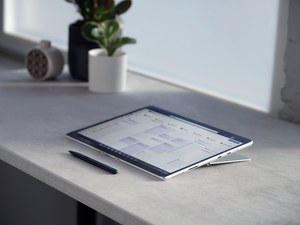Bombarded by workplace distractions? Turn on Quite Hours
How do you receive your Microsoft Teams call on your mobile device? The answer is surprisingly simple. All you have to do is download the Microsoft Teams app from your preferred app store and sign into your work account. That's it. Whenever you receive a call it will ring on any devices currently signed in, including times that may be inconvenient.
There may be times in your day or week when you don't want to receive work calls and messages. This isn’t a problem in the Teams mobile application, because you can tell Teams when you’d like to be left alone.
To do so, open the Teams application on your mobile device and click on the menu in the upper-left hand corner. Then select Notifications, followed by Quite Hours. From here you can select which hours in your day you would like to have quiet so maybe from 5:00pm to 8:00am or whenever your non-work hours may be. You can also specify entire quite days and not just hours. So ,for instance, if you have the weekends off you would click on the Quiet Days section, turn the slider on and select the days you wish to not be disturbed.

Now turning on quiet hours is only silencing the notification you would normally receive, it is not blocking people from communicating with you. So coworkers will still be able to call and message you through teams, but you wont be notified of these communication attempts. When you return to work, or simply check to see if you missed any calls/messages you will find them waiting for you as normal. You can also disable quiet hours or days any time by sliding the slider back in either the Quite Hours section or the Quiet Days section.
If you are new to Microsoft Teams and could use a little help understanding the basics, we offer a free course called Teams: Essentials available at https://www.protectedtrust.com/teams-essentials.