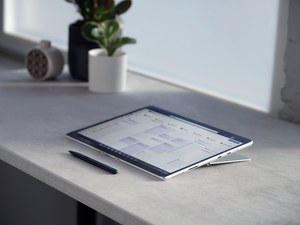How to Record your Meeting in Microsoft Teams
The Microsoft Teams engineers have an amazing way of turning normal work excuses into product features and this is especially true for meetings. Can’t make a meeting in person? No problem, you can always join the meeting digitally. Don’t have your computer with you? You can join your meeting via the mobile app. Can’t attend either the in-person meeting or the digital meeting? Well, that’s not a problem now either because Microsoft Teams lets you record your meetings. Everything that happens in the meeting is included in the recording. Attendee webcams, audio, transcripts, all will be waiting for you in the recording.
To record your meeting all you have to do is hover your mouse over the toolbar and click on the ellipses, this will expand the menu and from here you can click on the record button. It will only record from the moment you press record, so if you press record halfway through your meeting, then you are only going to capture the second half of the meeting. The recording ends when all attendees leave the meeting, but you can end it manually by clicking on the ellipses again and selecting stop recording.
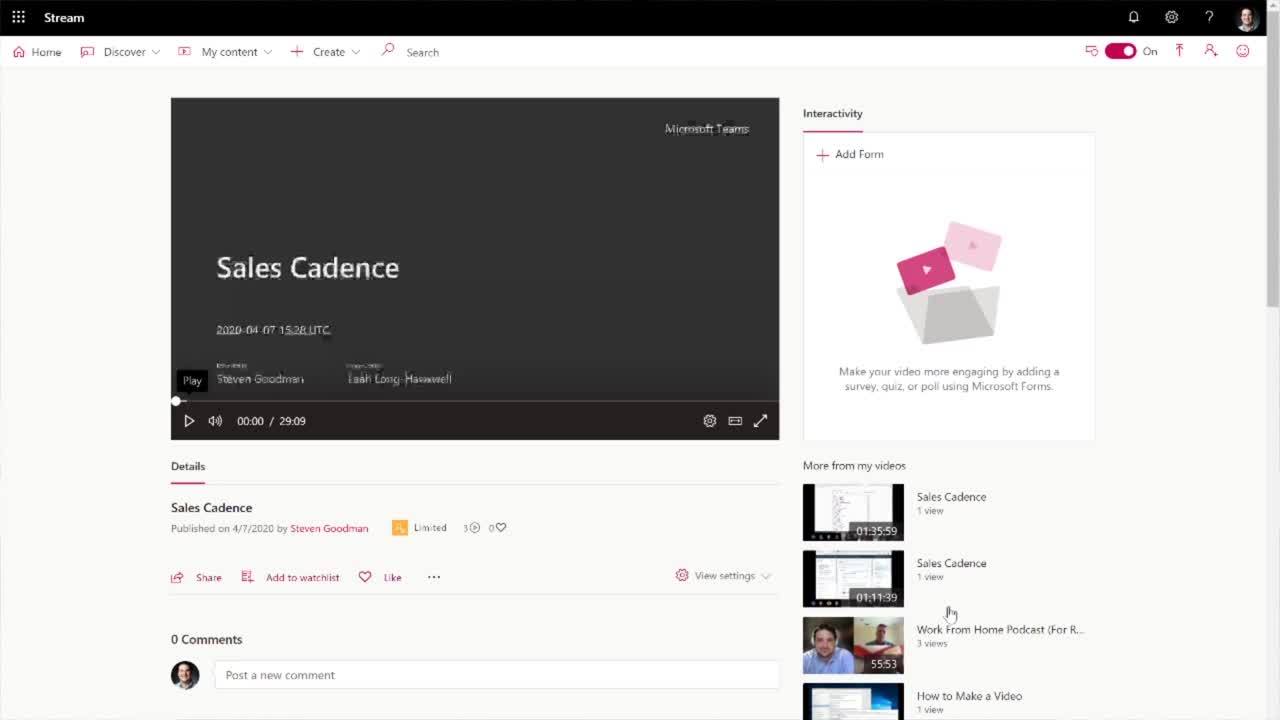
The recording is automatically saved to your meeting's chat panel, but it will take a few minutes to process before you are able to view it. Once the processing is complete, you will receive an email notification. You can either click on the link in the email to access to recording or you can go back to your meeting's chat panel in Microsoft Teams. Once you choose to access the recording, you will be redirected to Microsoft Stream where you can do things like edit the video and share the video, but we will discuss Microsoft Stream in our next article.
If you’re new to Microsoft Teams and would just like to understand the basics we do offer a free online course called Teams Essentials, you can register for it on our website at https://www.protectedtrust.com/teams-essentials.